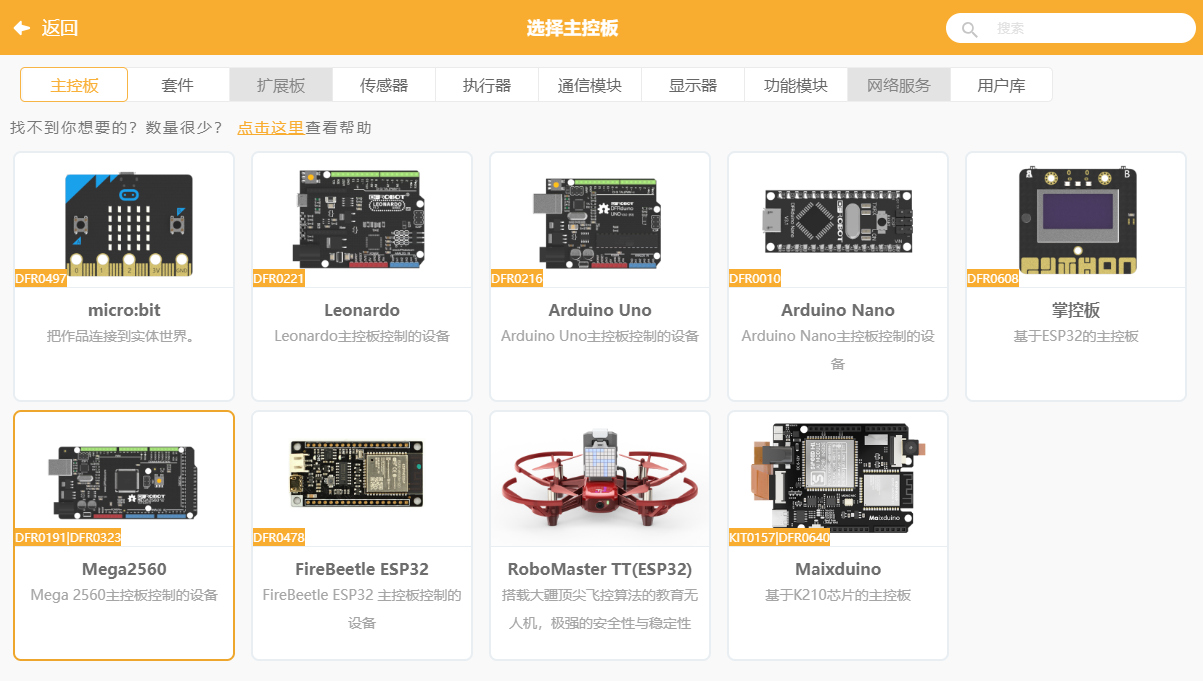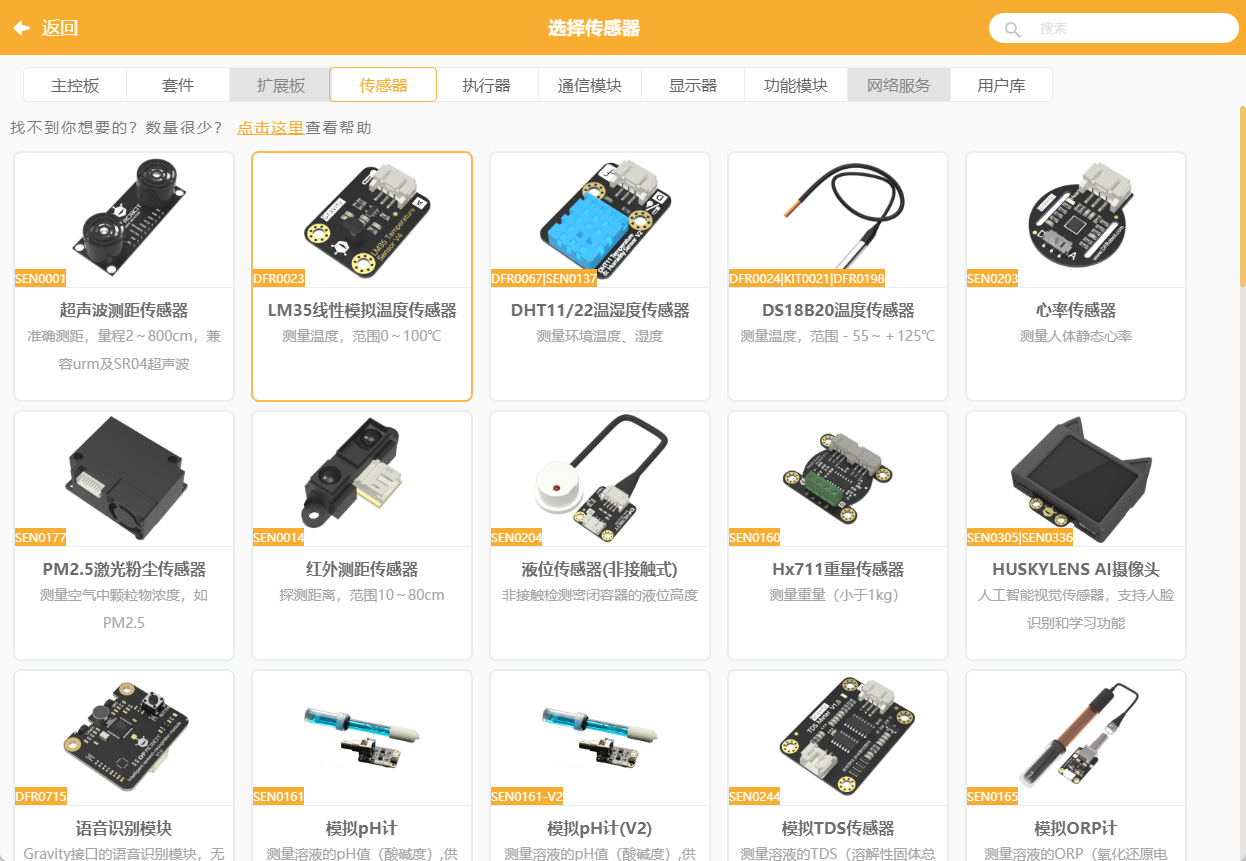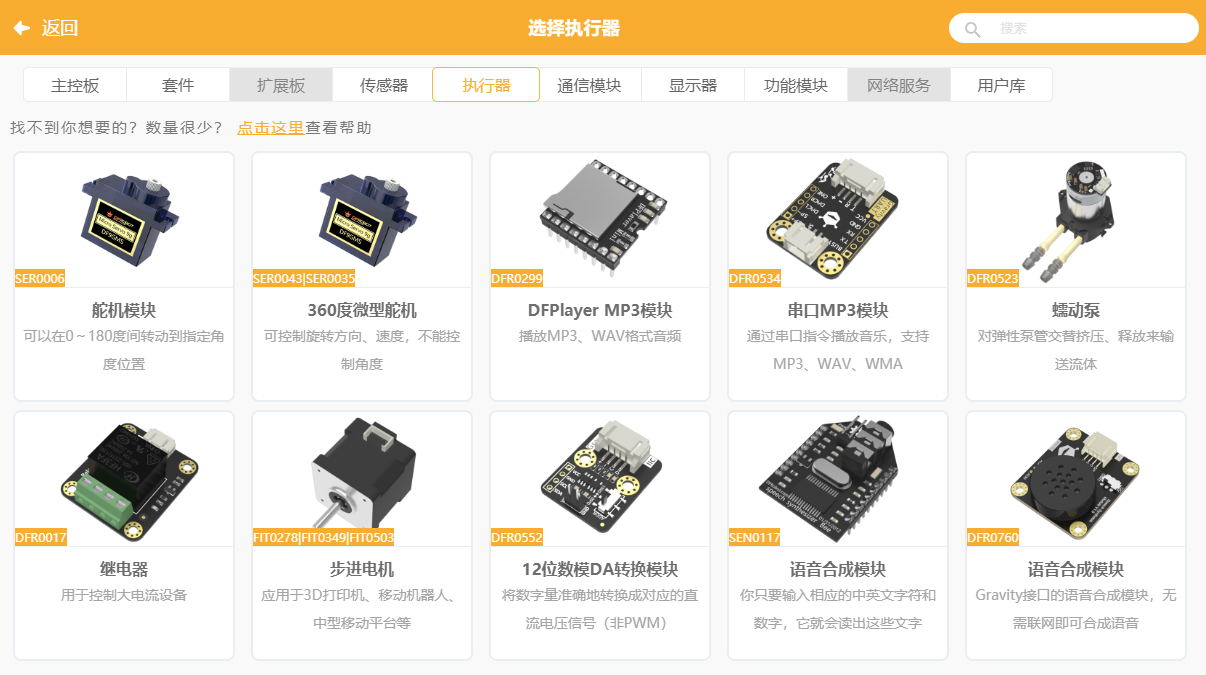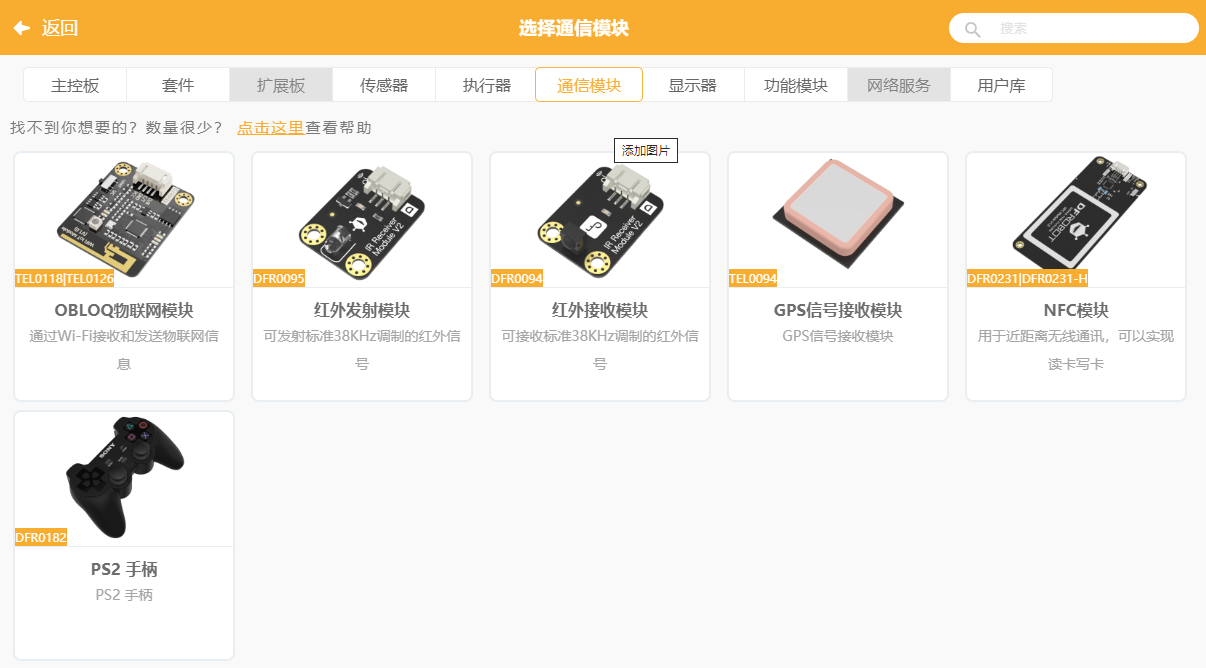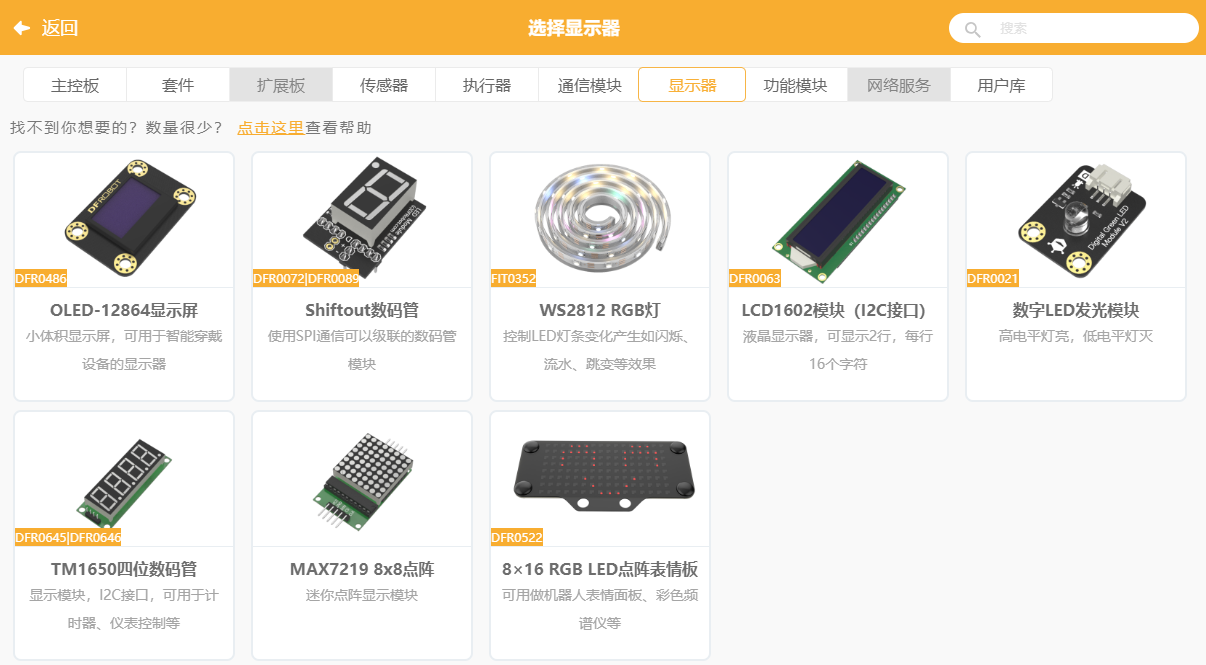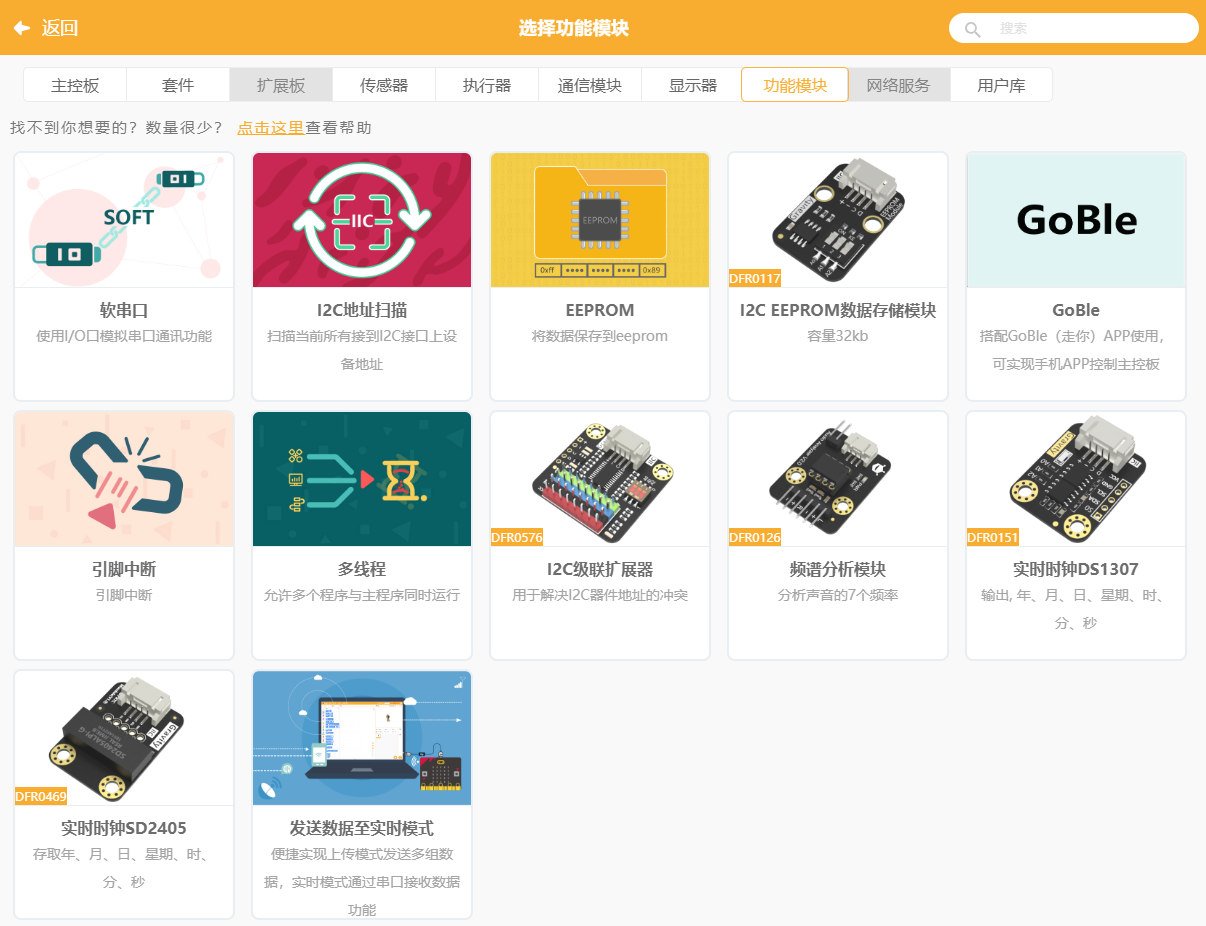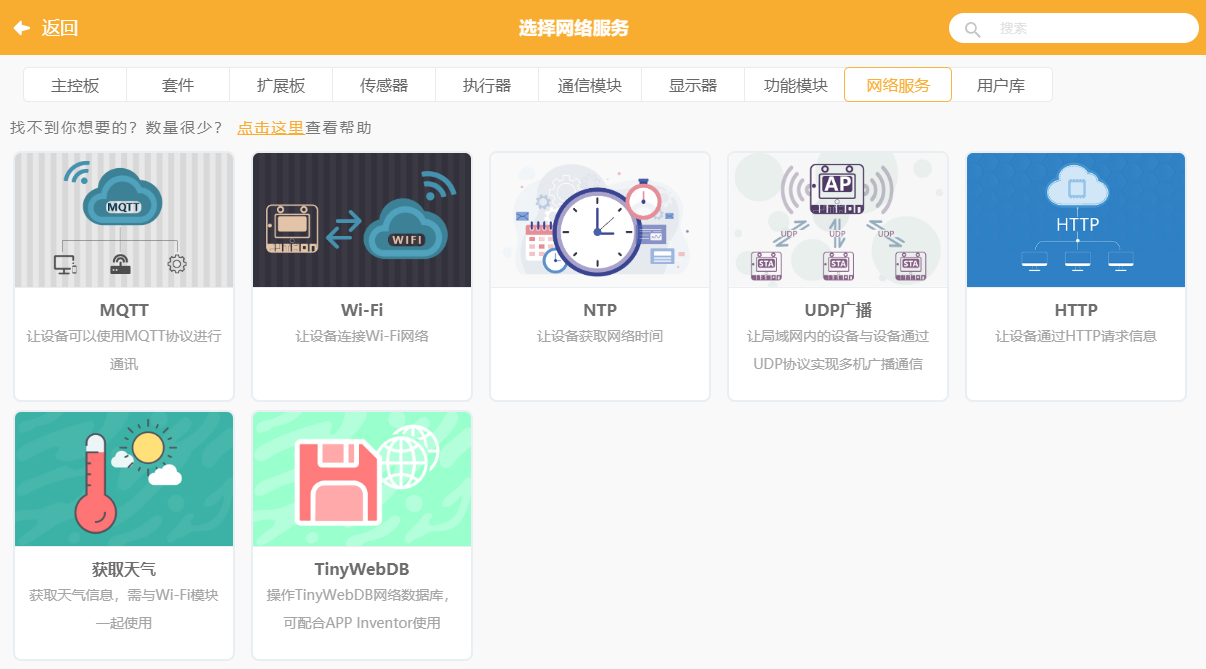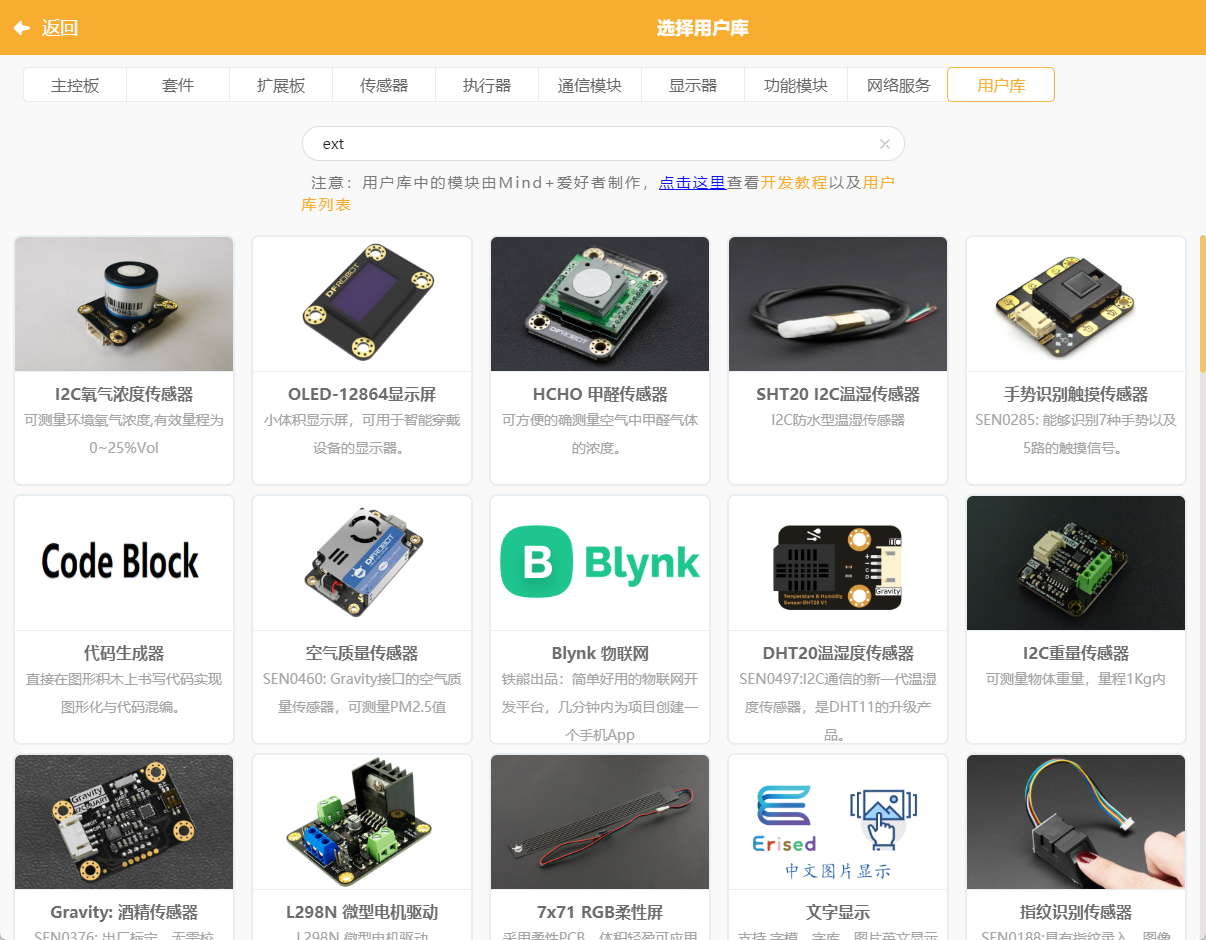实时模式与上传模式
Mind+有两种差异比较大的模式,分别是“实时模式”和“上传模式”,在软件界面右上角可以切换。

选择使用哪种模式的方法:
- 如果你没有编程基础想不依赖硬件入门学习编程 或者 你有scratch的基础想制作交互项目,那么请选择“实时模式”
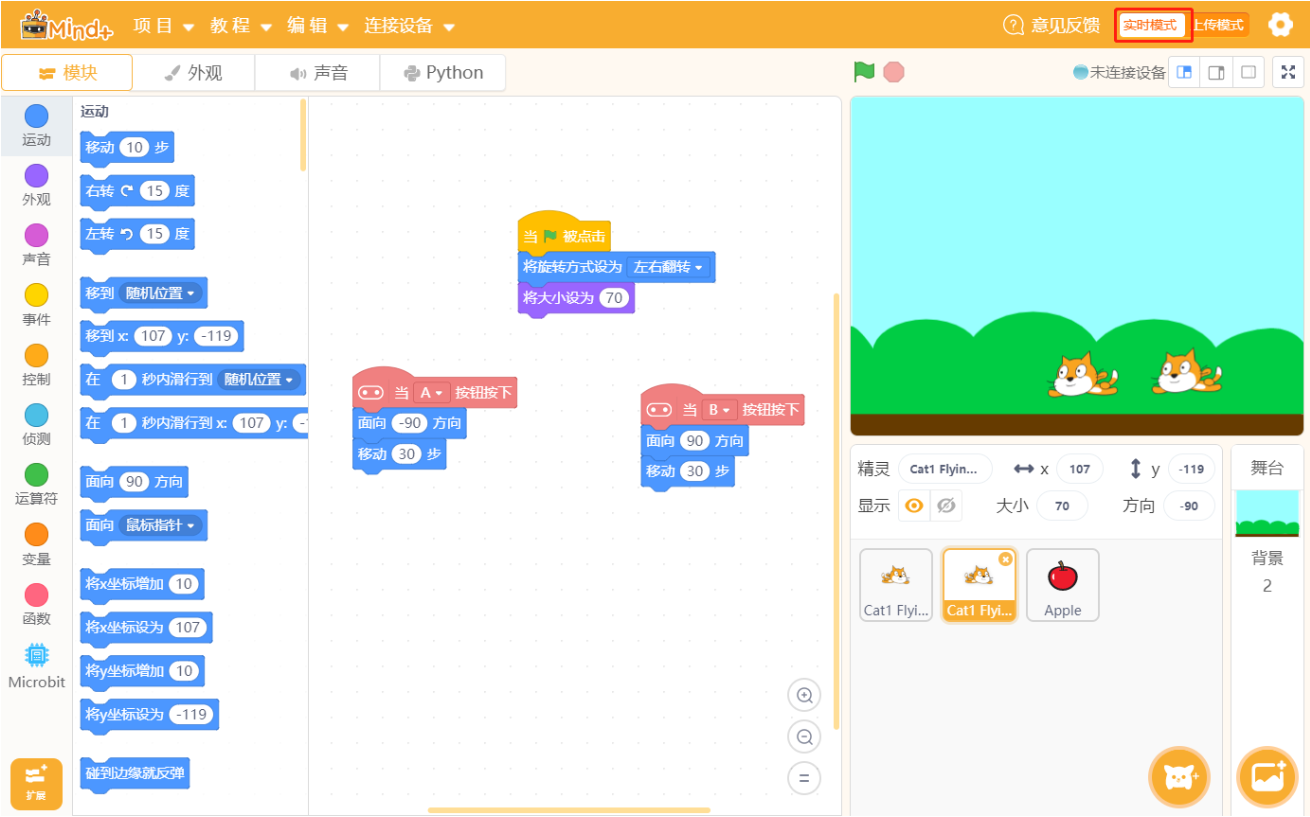
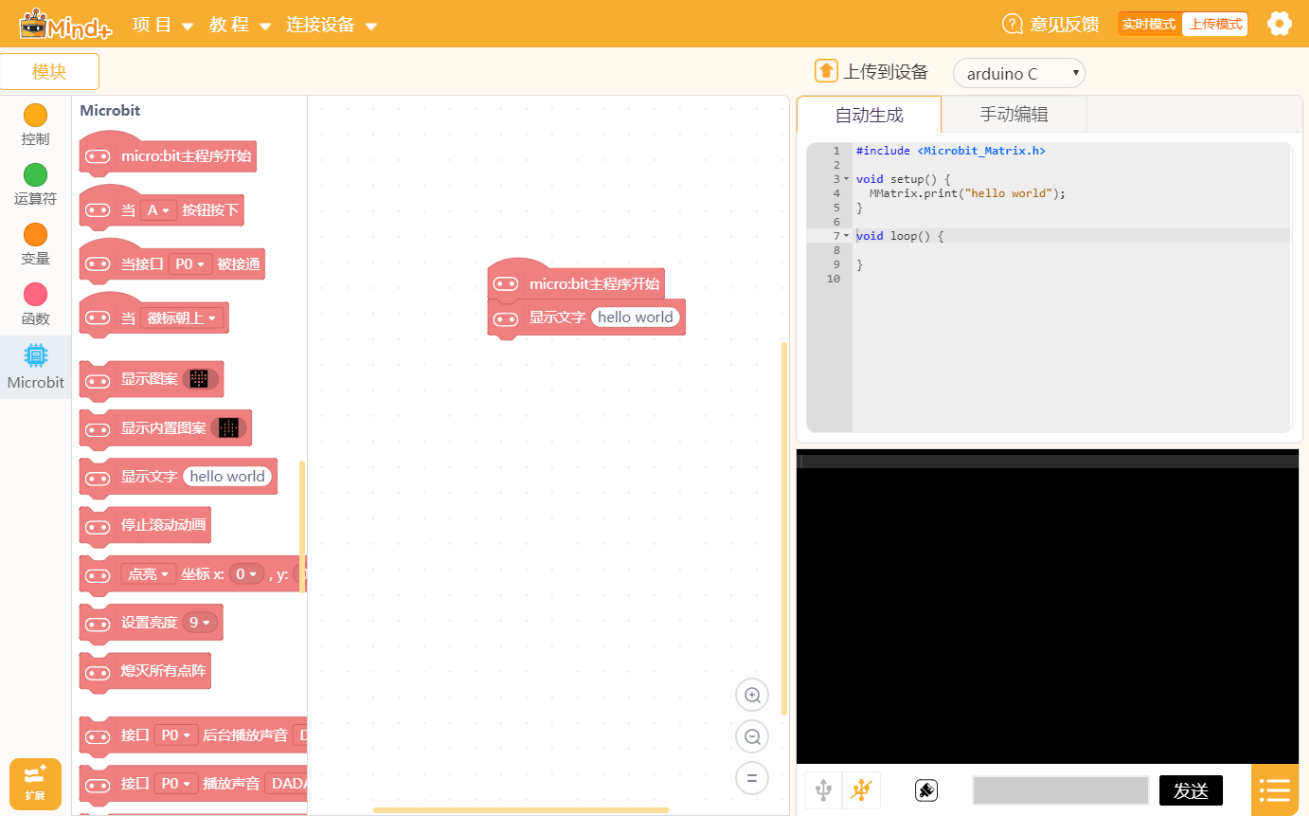
实时模式界面介绍
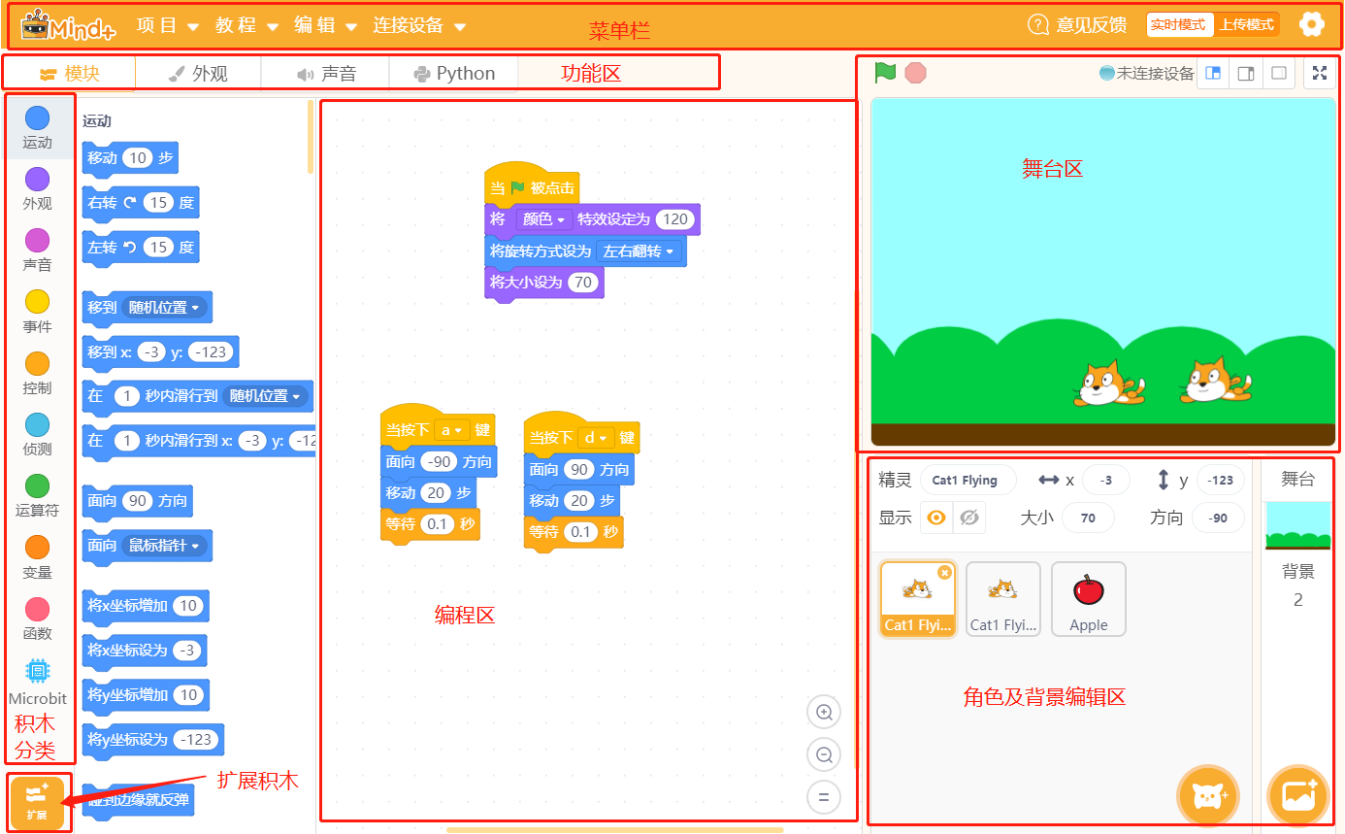
菜单栏
| 功能 | 说明 |
|---|---|
| 项目 | 可以对项目进行操作,包含“新建项目,打开项目,保存项目,另存项目”。 |
| 教程 | 可以学习很多的知识,包含“官方文档,在线论坛,视频教程,示例程序”。 注意:其中示例程序是根据选择的主控板自动调整内容的。 |
| 编辑 | 可以打开和关闭“加速模式”以及可以恢复被删除的角色。 |
| 连接设备 | 可以连接或断开硬件设备,同时提供了快捷功能“打开设备管理器”以及“一键安装串口驱动”方便排查硬件连接故障。 |
| 意见反馈 | 可以向官方直接发送你的意见和建议,注意如果不留邮箱没法获得答复。 |
| 实时模式 上传模式 |
用于切换及显示两个模式,编程前注意先选择使用哪个模式。 |
| 齿轮按钮 | 用于打开设置界面,可以“获取新版本,切换语言,切换主题,反馈意见,获取官方联系方式”。 |
功能区
| 功能 | 说明 |
|---|---|
| 模块 | 进行编程的区域。 |
| 外观 | 可以对当前选择的角色或背景的外观形式进行编辑。 |
| 声音 | 可以对当前角色或背景的声音进行编辑。 |
| Python | (实验功能)可以使用代码式python编程与硬件进行交互。 注意:此处的python为运行在电脑端的python编辑器,具有完整的python3功能,目前暂无法对舞台进行控制,与硬件主控板使用串口通讯进行控制,故硬件与电脑断开连接后则无法使用,若需要进行硬件的控制及python图形化编程,请使用“上传模式”中的“micropython”功能。 |
积木区
包含所有基础功能积木,额外增强了对硬件模块的支持。
注意:“画笔”“声音”以及硬件模块的支持都放到了“扩展”里面,需要额外加载。
编程区
与Scratch相同,多事件驱动,对角色分开编程,各角色之间可以用过广播通讯。
将模块从左边积木分类区拖出来即可编程,将模块拖回积木分类区即可删除程序。
注意:将一个角色的程序复制到另外一个角色请直接将此程序拖动到另外一个角色上,而不要使用复制功能。
舞台区
坐标位于中心原点。
上方可以调整舞台区的大小及显示硬件连接状态。
角色及背景编辑区
可以添加或删除角色以及可以选择编辑的背景,被选中后有高亮的选中框。
扩展积木
点击可以加载各种硬件模块以及“声音”“画笔”“视频侦测等更多功能。
上传模式界面介绍
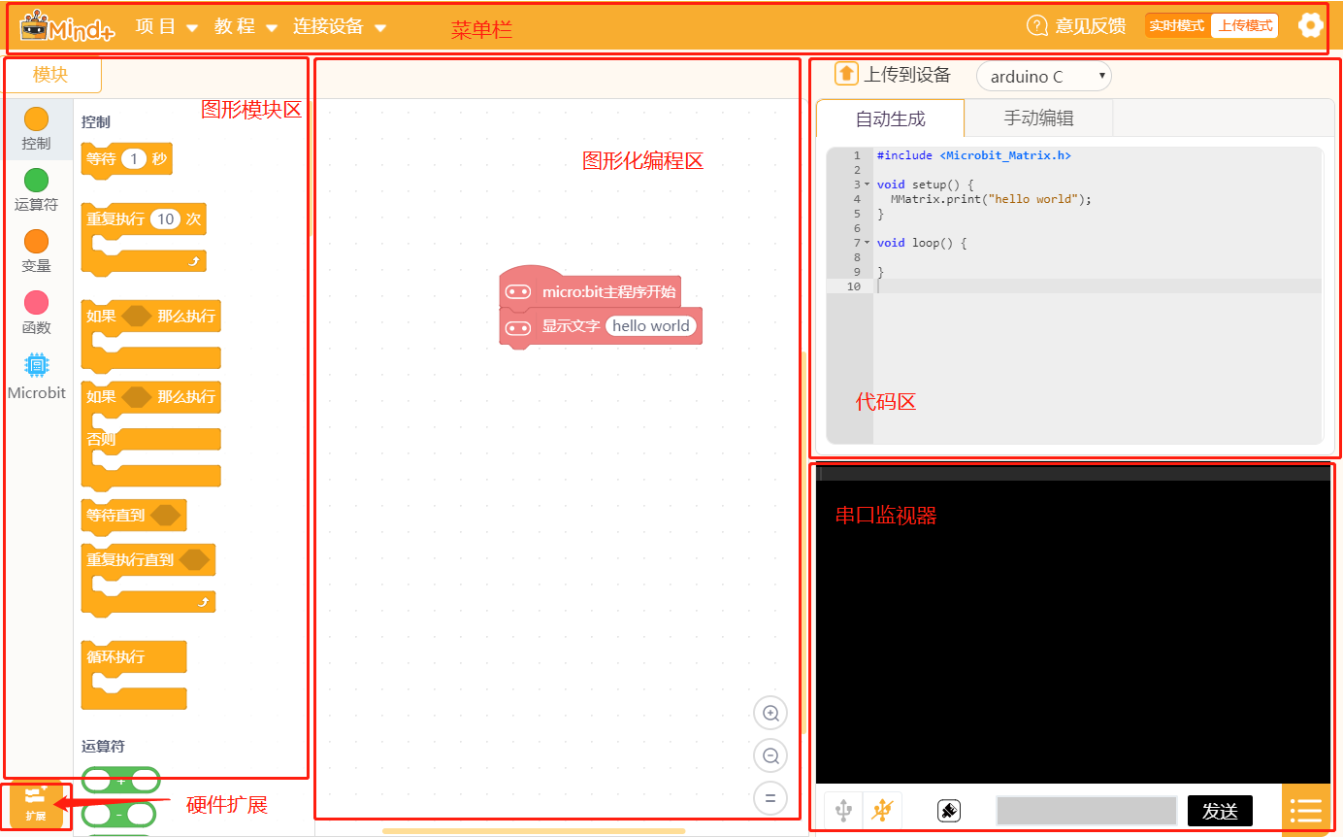
菜单栏
与实时模式界面菜单栏功能相同,此处不赘述。
图形模块区
因上传模式是对硬件主控板进行编程,因此此处模块分类相对“实时模式”少了一些与舞台结合的部分,同时运算符中增加了更多命令,并且变量具有“数字”和“字符串”两种类型。
图形化编程区
此处编写代码,则右边“代码区”的“自动生成”标签下的区域会自动生成模块对应的代码。
代码区
- 上方可以将代码上传到设备,以及可以选择C或者是microPython语言(注意arduino板子和套件不支持microPython)。
- 可以选择“手动编辑”从而实现手写代码
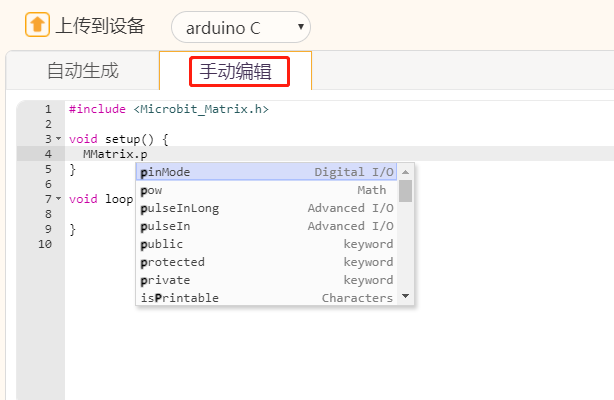
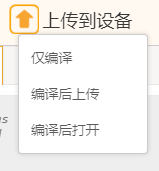
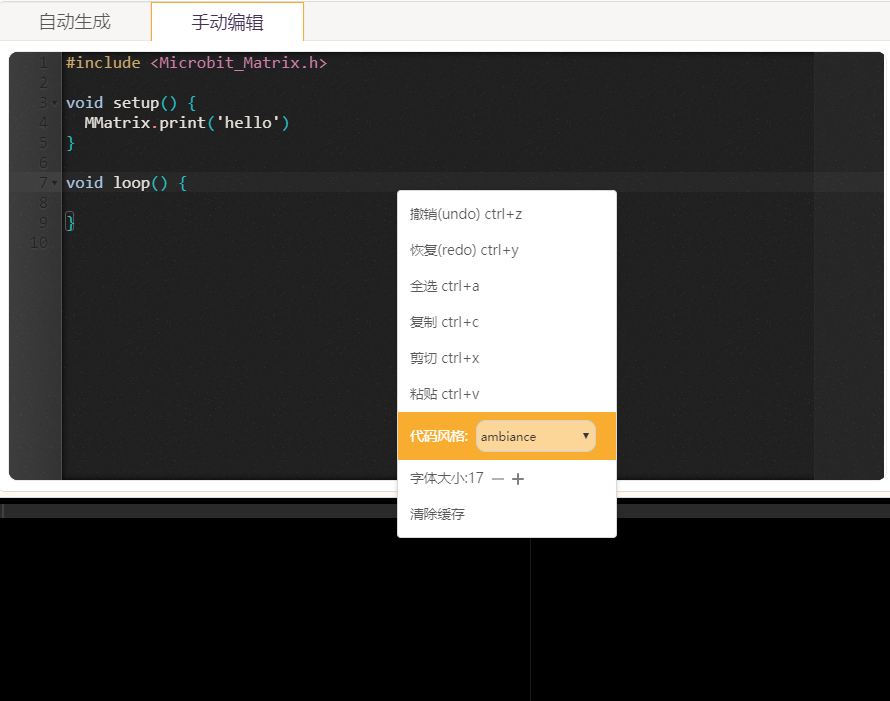
串口监视器
- 此窗口在arduino c下在上传的时候可以输出程序是否有错误,在microPython下会显示当前编译器的输出信息
- 此窗口是一个完整的串口调试器功能,配合“串口打印”语句可以很方便的调试程序或者显示数据,注意使用串口调试功能需要先打开串口
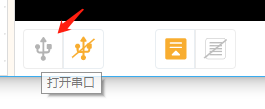
硬件扩展
- 打开后可以选择主控板或各种传感器,分类为:套件,主控板,传感器,执行器,通信模块,显示器,功能模块,网络服务,用户库。
注意: - 支持多少种传感器及其他小模块由主控板性能决定,因此需要先选择“主控板”或“套件”,才会显示其支持的其他模块。
- microPython模式下支持的小模块比C模式下支持的少 。 (详细说明可以点击扩展界面上的帮助查看)
- 可以使用扩展界面右上角搜索你需要的传感器。
- 小模块的详细介绍可以在DF WIKI(点击查看)中搜索产品编号,例如搜索“DFR0023”即可查看“LM35线性模拟温度传感器”的详细资料。